指南:園田浩二(イーフロンティア)
■記憶/掃引で作る胸部パーツを作成
Shadeには前回説明したSolidツールの掃引体以外に、記憶ボタンを使う掃引機能(パスエクストルード)があります。これは任意の断面形状を記憶した線形状に沿って掃引する機能です。
この機能を使って得られる形状は、掃引体ではなく自由曲面として作られますので、曲面を含む複雑なチューブ状の形状を一気に作ることができます。
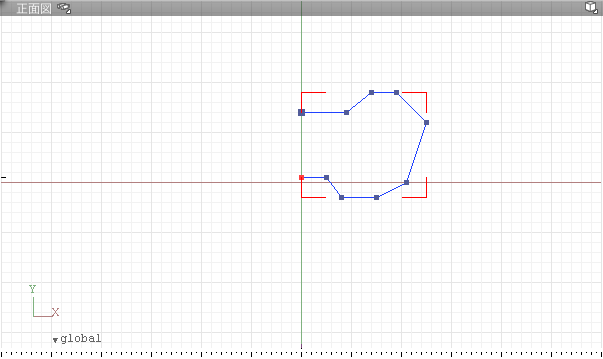 |
| まず、「正面図」で掃引するパスを「開いた線形状」で描きます |
まず、掃引軌道となるパスを片側の胸部の輪郭を想定して開いた線形状で描きます。後の操作説明の前提となりますので、必ず正面図の上部から時計周りに下部に向かって描いてください。
後に鏡面コピーをしますので半分だけ描きます。次に交差方向(断面)となる線形状を「開いた線形状」で右面図に描きます。必ず、掃引軌道の始点と同一位置に、垂直断面として描いてください。ずれていると、ずれたまま掃引されるか、想定外の形に掃引されます。
 |
| 次に「右面図」で掃引される断面形状を「開いた線形状」で描きます |
線形状の時点で角を丸めてみました。後から自由曲面中でコーナーの線形状を選んで角を丸めることもできますが、同一の断面を回す時は先に角を丸めておくとよいでしょう。
 |
| 両方の線形状を「modify」「角の丸め」で丸めておきます |
掃引軌道の線形状を選択します。(ドラッグしてセレクションボックスの一部を選択したい線形状に交差させると、線が選択されます。二度選択すると編集点がアクティブになって編集モードになりますので、その場合は、以下の操作でオブジェクトモードに戻してください)
オブジェクトモードになっている事(編集点が見えている場合はフィニッシュボタンを押すか、図形コントローラ左上のモード切り替えボタンでオブジェクトモードにしてください)を確認した上で、ツールボックスの下部にある記憶ボタンでその線形状全体を記憶します。
Shade11では記憶した線形状は他より太い線になって表示されます。
掃引軌道の始点上にある、垂直断面としての「開いた線形状」を選択し、ツールボックスの同じ記憶タブ中にある「掃引」ボタンを押します。
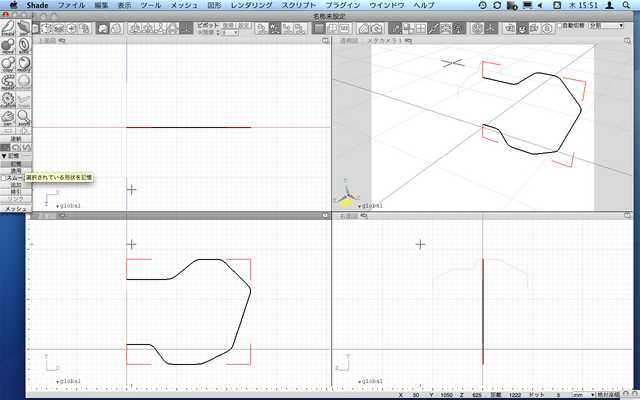 |
| 掃引するパスを選択して、「ツールボックス」の「記憶」ボタンを押すと、そのパスが太い線になって表示されます |
断面が掃引軌道を一周して「自由曲面」が作られます。
形状が微妙に歪む場合は、記憶した線形状の始点の位置と断面の位置が、始点の前後にずれています。この形状がぐちゃぐちゃに掃引される場合は、記憶した軌道の描き順が逆の場合が考えられます。逆向きに描いた場合は、ツールボックスのModifyの「逆転」で書き順を逆にできます。
次のModifyメニューの「反転コピー一体化」を使うために、鏡面の位置にある胸の中央断面の線形状を選択しておきます。
 |
| 記憶した線形状の始点にある垂直断面の「開いた線形状」を選択して「掃引」ボタンを押すと、自由曲面が生成されます |
「反転コピー一体化」を選択すると出現するダイアログの反転方向を「-x」に選び替えると、形状がこのように選択した線形状を軸として、 鏡面コピーされます。「交差方向を閉じる」にチェックを入れて「OK」ボタンを押してください。形状が元形状の直下に作られます。
 |
| 「ブラウザ」でこの開いた線形状を選択し、「modify」の「反転コピー一体化」を選択します |
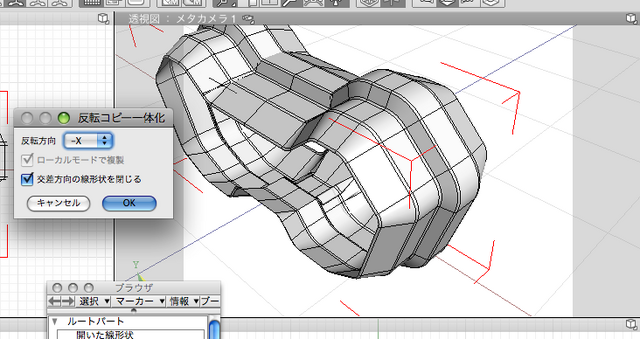 |
| ダイアログウィンドウで「反転方向」を「-x」にすると、左右対称の形状ができあがります |
| Shade Basicで反転コピー一体化と同じことをするには 「Shade Basic」では 「反転コピー一体化」は使えませんが、同じ状態にする事は可能です。作成した片側の胸の「自由曲面」を選択し、「ツールボックス」の「copy」ツールから「拡大縮小」を選んで、鏡面の位置で一回クリックして反転の軸を決定します。そのまま形状側に半グリッド移動後、マウスボタンをプレスして形状を掴み、鏡面の反対側に半グリッドドラッグして形状をひっくり返します。マウスボタンをリリースすると、鏡面に複製された形状が確定します。(スナップがオンの状態で等倍の鏡面コピーになります)この操作は、クリック&プレスドラッグの2アクションですが、ツール選択後に一連の操作として行います。クリックとプレスドラッグの間はマウスボタンを押さないようにしてください。 この操作は「拡大縮小」の代わりに、同じ「copy」ツールの中にある「数値入力」を選択後、鏡面の位置をクリックすると現れるダイアログ内の、「拡大縮小」の「X」の値を「-1」にすることでも可能です。 鏡面コピー後、片方の自由曲面を交差方向の掃引軌道と同じ方向に表示した状態で、片方の自由曲面を「オブジェクトモード」で選択し、「Modify」の「逆転」を選ぶと、中の線形状の書き順が全て逆転します。 もう一度「Modify」の「切り替え」を選んで、交差方向である断面形状方向を表示し全選択し、中の断面を繋ぎ順に従って、もう片方の同断面方向を表示した自由曲面中の最上部か最下部へ移動すると、一つの自由曲面になります。重なっている鏡面部の断面の線形状を消去すると軌道の一箇所が開いていますので、交差方向の軌道方向にした状態で中の線形状を全選択して、形状の情報で線を閉じてください。自由曲面の線の並びは、交差方向の線の書き順であることを理解していることが肝心です。トライしてみてください。 |
●胸部前後にふくらみを作る
このままでは、胸板と背中が平坦なので、「せん断変形」を使ってふくらみを作ります。
「右面図」で、この部分のコントロールポイントを選択し、せん断変形します。「右面図」で選択部分の左下隅をクリックした後、上部を水平にドラッグすると、このように斜めに変形します。
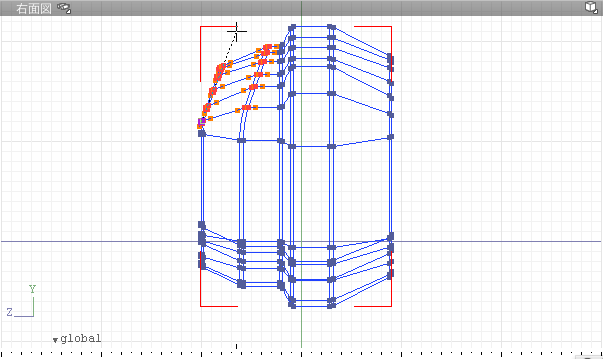 |
| 「右面図」でせん断変形を使って胸の上部のふくらみを作ります |
同様に下部も逆に斜めにし、背面部も同様に加工した後、背面部だけを移動して、ワイドを変えてみました。
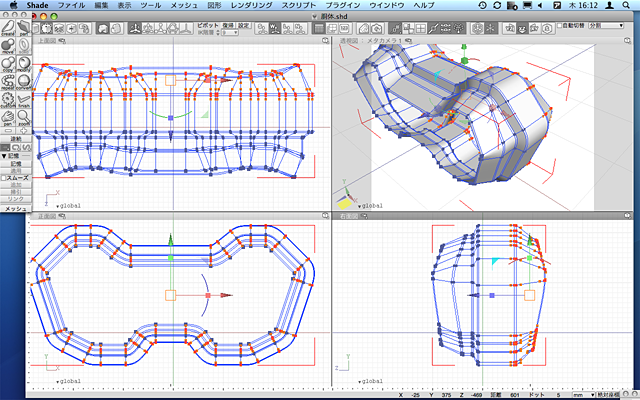 |
| 作胸の下部や、背中もせん断変形し、厚みを増やします |
●胸と背面を加工して隙間をなくす
交差方向は閉じた線形状になっていますので、そのまま蓋を作ることができますが、せん断変形で非平面に加工していますので、そのままレンダリングすると、蓋と自由曲面の間に隙間が生じます。非平面の閉じた線形状は内部に曲面情報を持っていないためこのようにレンダリングされてしまうのです。
6点以上の偶数点からなる閉じた線形状を自由曲面に変換する方法があるのですが、今回はもっと簡単な方法を使って面を伏せてみます。
 |
| そのままレンダリングしてみたところ。胸の部分に隙間ができてしまいました |
ブラウザ内で、蓋となる「閉じた線形状」を複製して自由曲面の外に出したら、同一位置に3個コピーします。(同一位置のコピーは「copy」ツールの「直線移動」でドラッグせずにクリックです)
せん断変形した部分は元が平面ですから、平面を維持していますので、上下の平面二つとR部の自由曲面二つに分解して面を伏せます。
 |
| 「ブラウザ」ウインドウで、胸部の「閉じた線形状」を3個コピーします |
1つ目の閉じた線形状から、上部のせん断変形部分だけを残して他の部分のコントロールポイントを消去します。 Rにつながる下部の接線ハンドルは、Xキー(Windows)かコマンドキー(Macintosh)でハンドルヘッドをクリックして消去して直線に戻します。
同様に下部のせん断変形部も2個目の閉じた線形状から平面の閉じた線形状として分離します。
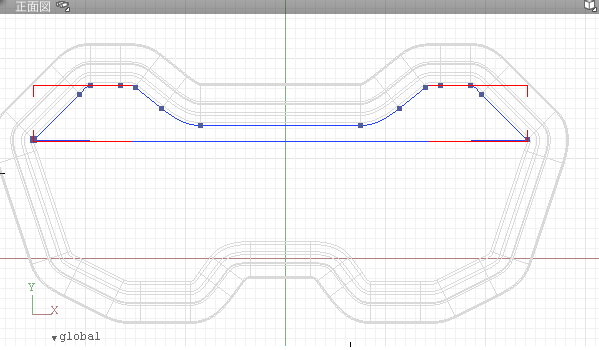 |
| コピーした線形状から、不要な部分を削除します。これが胸の上部の線形状です |
3つ目の閉じた線形状から上下のせん断変形部を除いたものがこの状態です。
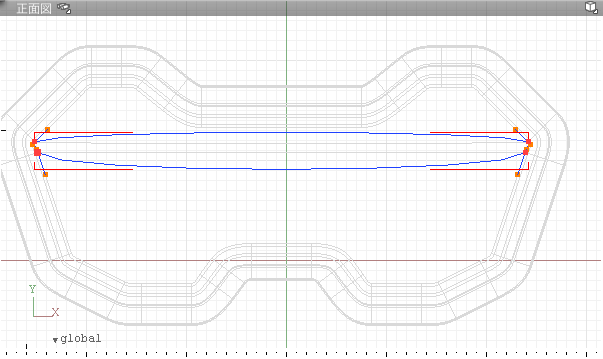 |
| 中央のR部分です。「X」キーか「コマンド」キーを押しながらコーナーの外側の接線ハンドルをクリックして削除します |
閉じた線形状の内側に伸びるR部の接線ハンドルを失わないように、(必ずマルチハンドル機能は切っておいてください)コーナーの外側の接線ハンドルを消去します。
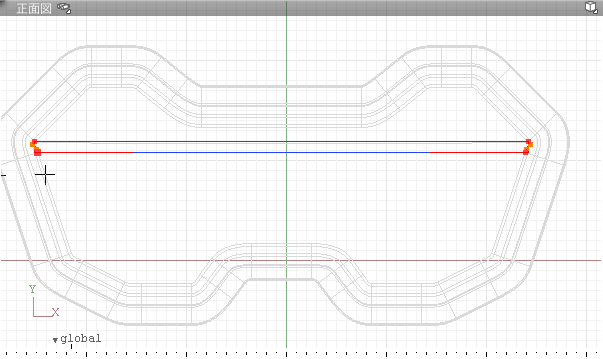 |
「ツールボックス」の「Convert」ツールから「自由曲面に変換」を選択します。4点からなる閉じた線形状は、自動的に自由曲面に変換されます。
この機能を応用すると、6点以上の偶数点からなる閉じた線形状も、交差方向同士の線形状の両端として4点のみを選択してFinishボタンを押した後で、自由曲面に変換できます。
 |
| 最後に「ツールボックス」の「convert」「自由曲線に変換」で自由曲面に変換して、完成です。 |
これで、面の作成が完了しました。背面も同様に面を作成すれば、胴体部は完成です。
ポリゴンメッシュに変換して、一つにマージすると一つのオブジェクトとして扱うこともできますが、Shade内では別オブジェクトとして放置しておいてもかまいません。ボーン変形をかけてもコントロールポイント数が同じで、同じ接線ハンドル角度を持っているものは、別々の形状であっても滑らかな形状としてレンダリングされます。
 |
| 隙間のない、きれいな形状ができあがりました |
●次回はロボットの組み立て
次回はいよいよここまでに作ったパーツを組み合わせて、ロボットの形状を作ることにしましょう。同時にジョイントを組み込んで、ポーズできる状態まで進みます。お楽しみに。




























