複雑そうに見えるかもしれませんが、実は基本的な形状を数種類作れば、あとはバリエーションだけですべての形状ができてしまいます。このロボット作りの工程で、モデリングを覚えていきましょう。
指南:園田浩二(イーフロンティア)
 |
| これから制作するロボットの完成図です |
○立体を作るための線を描く
では、モデリングを始めましょう。「ツールボックス」のクリエイトツール中には、あらかじめ「長方形」「円」「球」が用意されており、「図形ウィンドウ」上でドラッグすればこれらの形状を簡単に作れますが、それらを利用した単純な積み木のような形でロボットを作っても、満足度は低いのではないでしょうか。せっかくShadeを使うのですから、ここでは最初からねらった形の通りに描くShade流の方法でやってみましょう。あまり難しく考える必要はありません。まず脚や腕の輪切り断面を作っていきます。
作り始める前に「図形ウィンドウ」の右上にレイアウトされた「透視図」ウィンドウの右上にある立方体をクリックし、表示方法を「シェーディング+ワイヤフレーム」に変更しておきましょう。これで、作成した3D図形を陰影のついた表示で見られます。「透視図」以外のウィンドウでも、同様な表示方法で見られますので、必要に応じて表示を変更するといいでしょう。
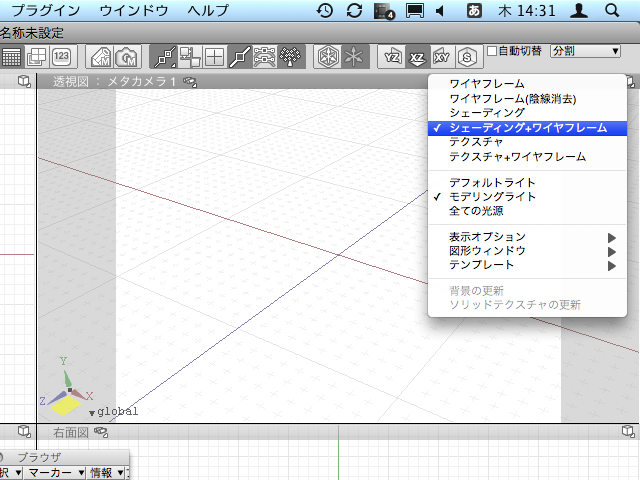 |
| 「透視図」ウィンドウ右上にある立方体をクリックして「シェーディング+ワイヤフレーム」に変更します。ほかのウィンドウでも同様に変更できます |
では早速モデリングに取り掛かりましょう。前回、「第2回:3Dモデリングを教わってみた:Shade 11基礎編」(http://www.inside-games.jp/article/2010/03/06/40828.html)にて基礎的な内容は習得しましたが、一番重要な部分ですので、もう一度最初から一緒にやっていきましょう。
まず「ツールボックス」で、ペンのアイコンの「create」をクリックし「閉じた線形状」を選択します。左下の、「正面図」ウィンドウでクリックしていくと、頂点が繋がって多角形の線形状が作成されます。線を閉じるには、終点を始点の5ピクセル以内でクリックするか、「ツールボックス」の「Finish」ボタンをクリックするか、またはキーボードの「Enter」(Return)キーを押すと、線が閉じた多角形ができあがります。線が閉じると、「ブラウザ」ウィンドウに「閉じた線形状」と表示されます。これで立体の元にする面ができました。
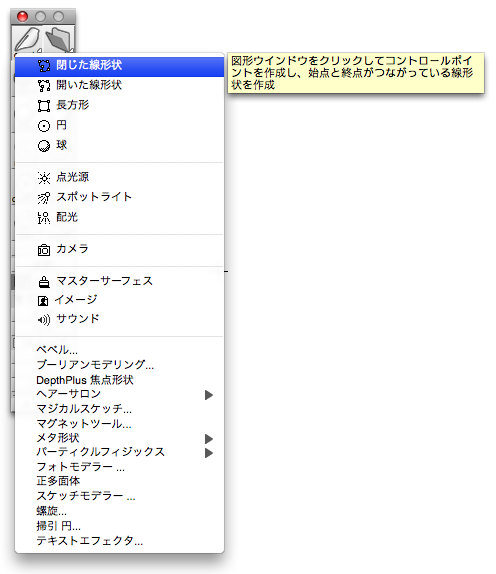 |
| 「ツールボックス」で「Create」で、「閉じた線形状」を選択します |
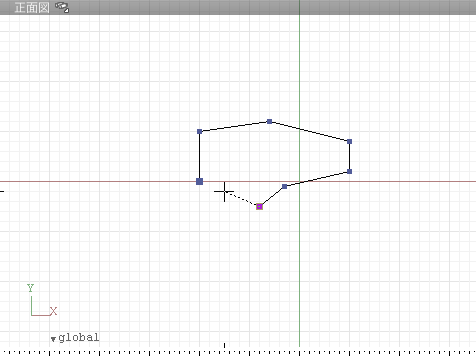 |
| 「正面図」ウィンドウで断面を描いていきます |
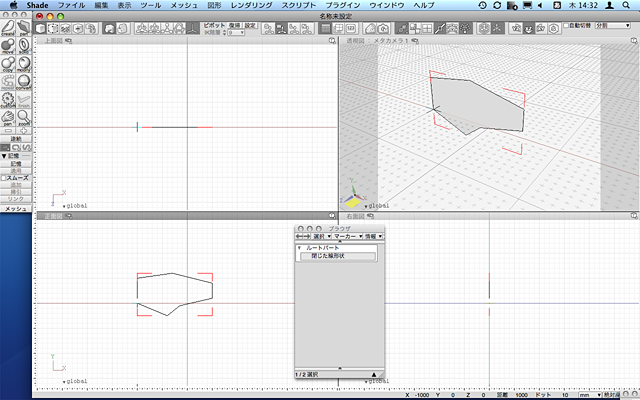 |
| 始点近くでダブルクリックするか、「Finish」ボタンをクリック、または「Enter」キーを押せば、線は閉じて面になります |
○角張った角を丸める
この形状のままでは、角の尖った形状しか作れません。そこで、角を丸めてみましょう。角張った形状のままでいいならこの手順はスキップして構いません。なお、第2回で紹介したとおり、「閉じた線形状ツール」を使って最初から曲線を描くこともできます。
Shadeではさまざまな方法で角を丸めることができます。まず線形状の状態で角を丸めてみましょう。マウスをドラッグして丸めたい角を選択します。一度に複数範囲を選択できるほか、「Shift」キーを押しながら、丸めたい角を追加することも可能です。角を選択したら、「ツールボックス」の「Modify」で「角の丸め」を選択します。すると、半径ダイアログが現れますので、「50」と入力し、「OK」ボタンをクリックしてください。単位は「mm」なので、選択した角が全て半径50mmで丸められます。このようにShadeでは、線形状の各頂点を任意の半径で丸めることができます。
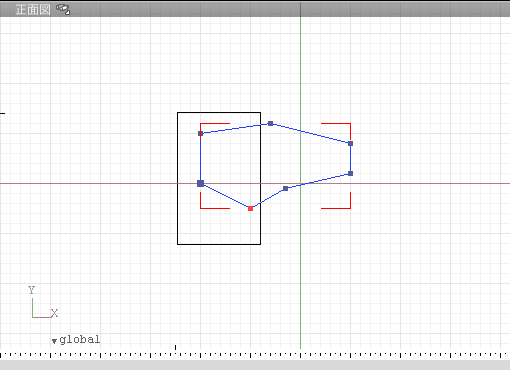 |
| 丸めたい角をマウスでドラッグして選択します。複数選択も可能です |
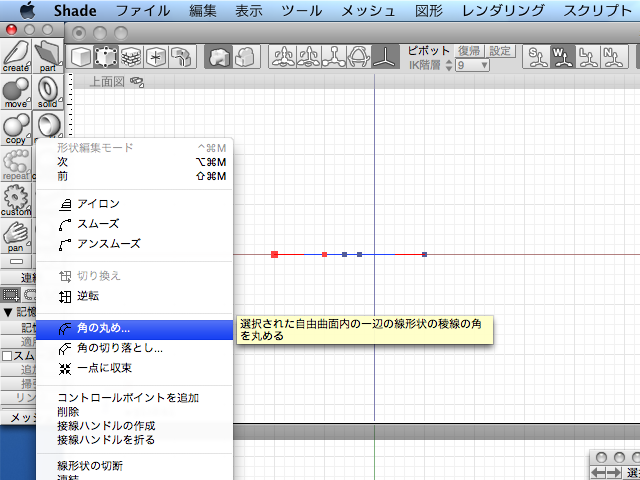 |
| 「ツールボックス」の「modify」「角の丸め」を選択します |
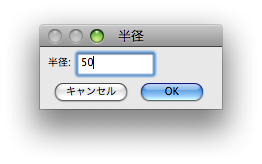 |
| 丸めたい角の半径を数字で入力します。単位は「mm」です |
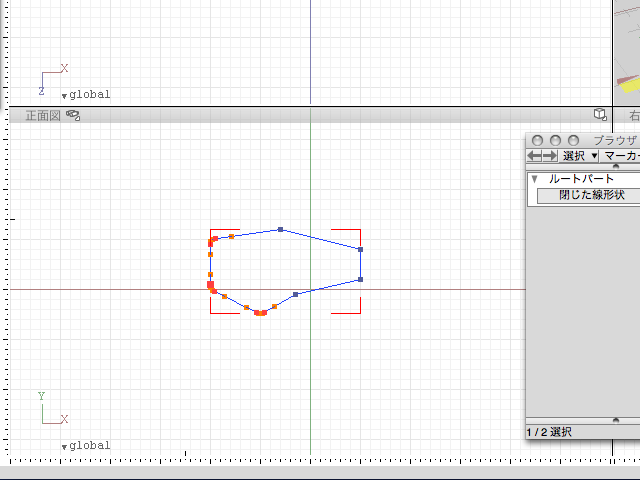 |
| 面の角が丸められました |
○面を掃引(そういん)して立体にする
では次に面を掃引して立体(掃引体)を作成します。立体にしたい面が選択されているのを確認してから、「ツールボックス」の「solid」から「掃引体」を選択します。次に、図形ウィンドウの「上面図」か「右面図」でマウスをドラッグすると線が引かれます。この線に沿って面が掃引されて、立体になります。目分量で好きな長さに掃引しても構いませんが、図形ウィンドウ右下に「距離」が表示されていますので、そこを見ながらドラッグしてもいいでしょう。また、正確な数値で掃引を行いたい場合には、統合パレットで直接数値を入力します。
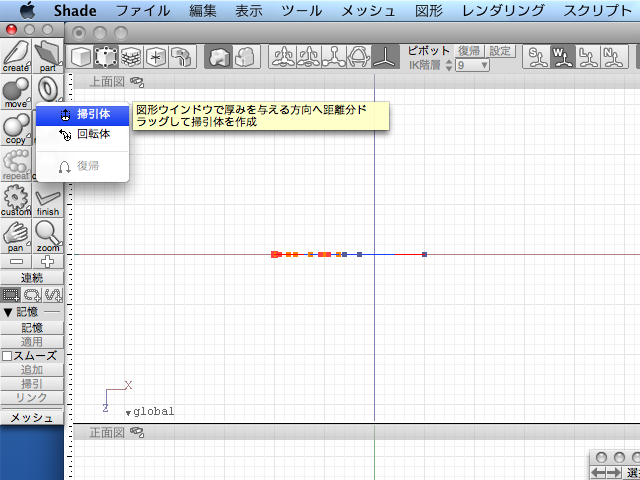 |
| 「solid」の「掃引体」を選択します |
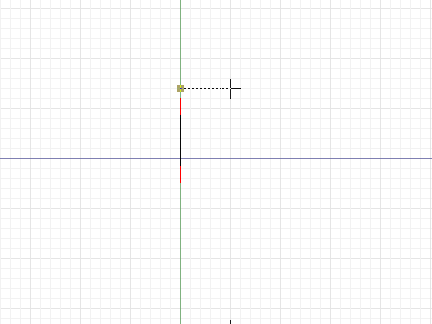 |
| 図形ウィンドウの任意の位置でマウスをドラッグして掃引する分だけ線を引きます |
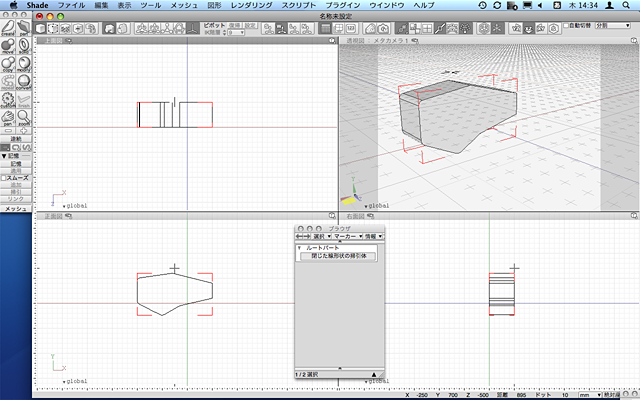 |
| 線の長さだけ面が押し出されて立体になりました |
「掃引体」ツールで掃引を行って立体を作成した後、「統合パレット」の右端にある「形状情報」アイコンをクリックすると、「掃引」情報に掃引された3つの距離が入力されています。数値は左からX軸方向、Y軸方向、Z軸方向の値です。そこで、3つ目のZ軸の数値に「-2000」と入力し、「Enter」キーを押すと、掃引体の長さが変更されました。掃引体は、断面形状と掃引距離しかデータを持っていないので、非常にデータが軽い形状です。なお、断面形状はいつでも頂点をドラッグすれば編集可能です。
 |
| 正確な数値を入力したい場合には「統合パレット」ウィンドウで右端のアイコンをクリックして「形状情報」を表示し、「掃引」「方向」で数値を入力します |
○掃引体の状態での角の丸め
次に、線の角を丸めたように、掃引体の角も丸めてみましょう。試しに一番上部の中央の1つの頂点を選択し、角の丸めを適用してみます。「200」を入力して「Enter」を押すと、立体の上部が指定半径で丸まりました。
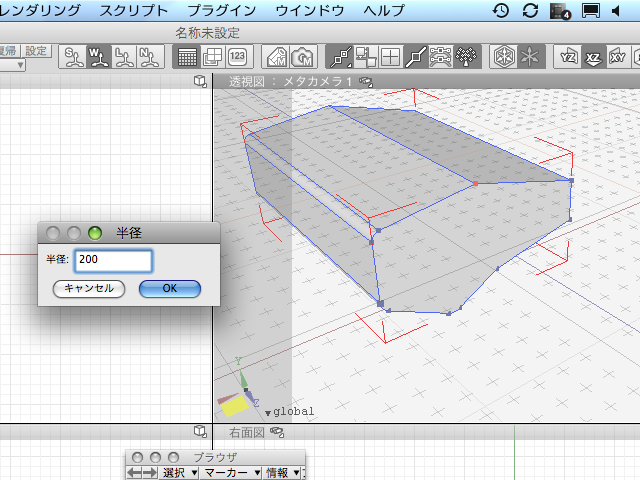 |
| 先ほどと同様に断面図の角を選んで、「modify」「角の丸め」を選択します |
○自由曲面に変換して編集
では、断面形状だけではなく、直線状の柱の側面を編集したい時にはどうするのでしょう? そのためには掃引体を自由曲面に変換する必要があります。先ほど作成した掃引体を選択し、「ツールボックス」の「convert」「自由曲面に変換」を選択します。
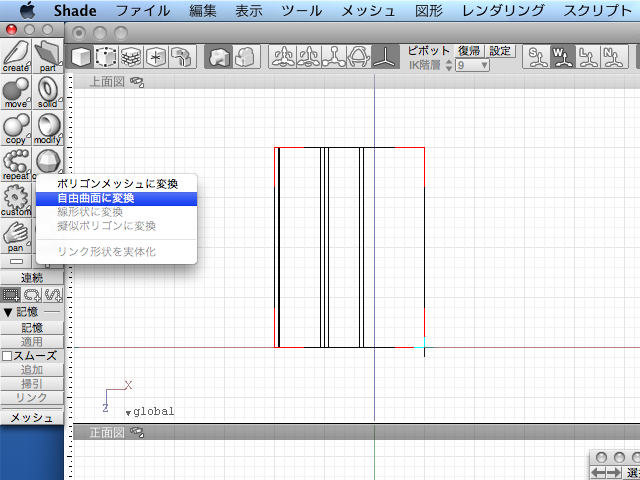 |
| 「convert」「自由曲面に変換」で自由曲面に変換します |
自由曲面に変換すると、「ブラウザ」の表示が変わり、自由曲面となった柱の側面と、蓋となる閉じた線形状が表と裏に2つ作られました。下の画面では説明のために蓋をずらしていますが、「ブラウザウィンドウ」の「パート」の「自由曲面」にある2つの閉じた線形状は、蓋の閉じた線形状と同じものです。その閉じた線形状同士をつないだ、直線的な線形状の一部をマウスで選択してください。すると、「エクスプローラ」ウィンドウに「開いた線形状」が表示され、同時に本数が増えました。選択された方向の直線の両端は閉じていないので「開いた線形状」と表示されるわけです。この「開いた線形状」はフタとなる閉じた線形状の頂点(コントロールポイント)同士を結んだものなので、頂点の数と同じで書き順の通りに並んでいます。
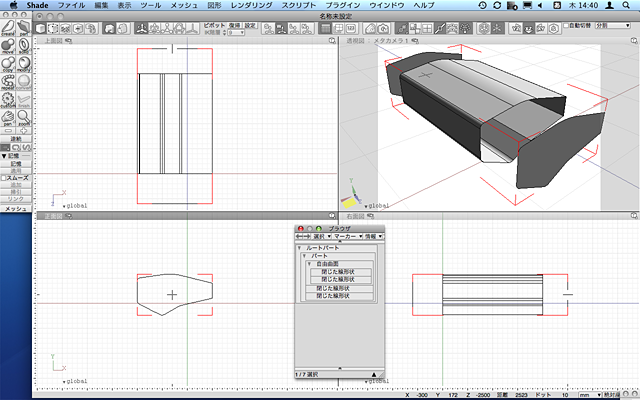 |
| 「ブラウザ」の表示が変わり自由曲面になったことがわかります(画像は説明用にフタになる部分をずらしています) |
「ツールボックス」の「modify」か図形コントローラの「形状編集モード」で、編集モードに切り替えます。この「開いた線形状」が選択された状態で、次に「X」と「Z」キーを同時押し(Windowsの場合。Macintoshは「option」と「command」キーを同時押し)にしてドラッグすると、図形ウィンドウ中のどこにでも線が標示されます。編集ポイントを追加したいところにこの線を交差させてマウスボタンを離すと、そこに編集ポイントが追加されます。また、各々の辺にも追加されるため、断面としての閉じた線形状が追加されます。追加された閉じた線形状をセレクションボックスで選択すると、また元の表示方向(お互いの「交差方向」と呼びます)に自由曲面パート内の表示は変わります。
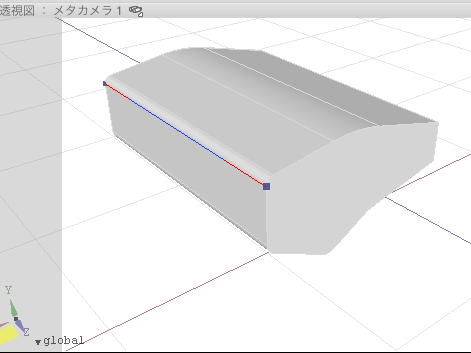 |
| 「modify」「形状編集モード」に切り替えて「X」と「Z」キーを押しながらマウスで辺をドラッグすると、そこで編修ポイントが追加され面が分割されます |
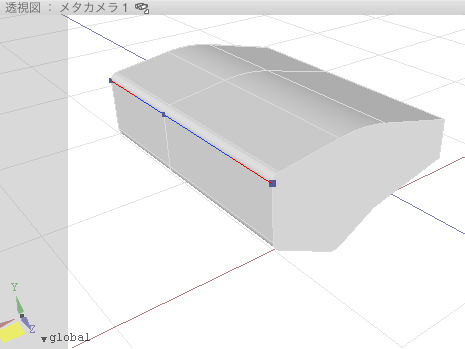 |
| マウスでドラッグして、新しく分割した線形状を選択します |
その追加された閉じた線形状を拡大縮小しても良いのですが、そうするとエッジの半径も拡大縮小されてしまいます。そこで、正面図左側のコーナーを複数選択して、左に移動するとその部分だけが膨らみます。同じように反対側にも膨らみを作成します。「マニピュレータ」を使わなくても、「コーナーポイント」をマウスで直接ドラッグすれば、ポイントを移動することができます。こうして左右のふくらみができたら、立体の上下にも膨らみを作ってみましょう。
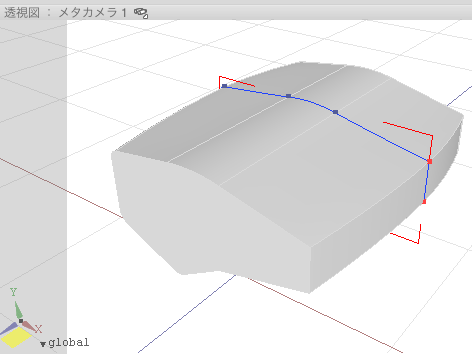 | 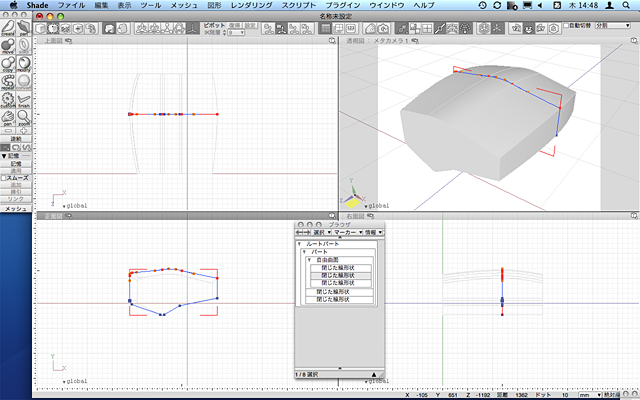 |
| 前面と上面にふくらみをもたせます | |
○自由曲面中の角の丸め
自由曲面の角を丸めるには、「編集モード」を終了し、角を丸めたい線形状全体が選ばれている必要があります。コントロールポイントが表示されている状態は頂点の「編集モード」ですから、自由曲面の辺の角を丸めることはできません。「ツールボックス」の「Finish」ボタンを押すか、「コントロールバー」の一番左のボタンを押して、「オブジェクトモード」にしてから、角の丸めを適用してください。辺に対して均等に角を丸められます。
自由曲面の角の丸めを行うと、フタの閉じた線形状とポイント数が合わなくなりますが、蓋の形状はいつでも再生できますので、「ブラウザ」ウィンドウで自由曲面の外にある閉じた線形状2本を(CtrlキーまたはShiftキーを押しながら)選択して、「Delete」キーで削除してください。削除すると、筒状の形状のみが残ります。
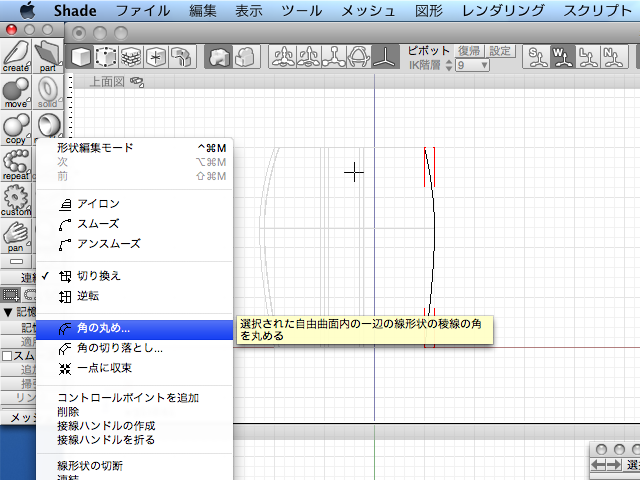 | 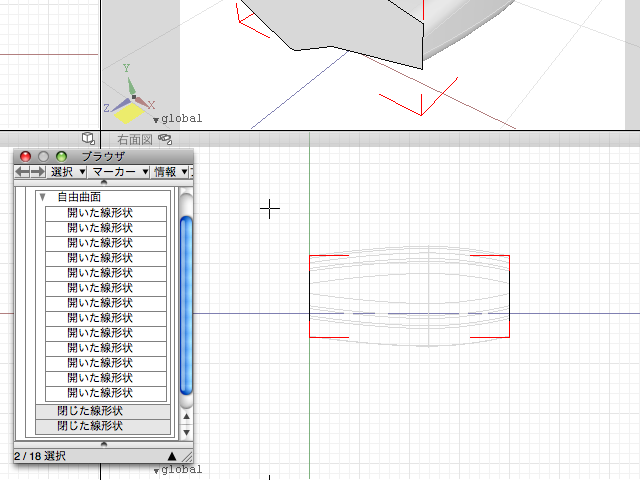 |
| 自由曲面の角を丸めたところ。筒の左右のフタになる形状と形が合わなくなってしまいました。そこで「ブラウザ」で「閉じた線形状」を選択してフタを削除します | |
○フタの再生
筒のポイント数に合わせた新しいフタを作成します。まず、断面方向の線形状を選択します。ブラウザの表示が「閉じた線形状」になります。そこで、「ブラウザ」で自由曲面中の一番上と下の「閉じた線形状」を選択し、同一位置で複製します。同一位置での複製は、「ツールボックス」の「copy」「直線移動」を選び図形ウィンドウ中でドラッグしないようにクリックします。コピーした形状はオリジナルの直下に複製されますので、「ブラウザ」ウィンドウで選択状態を解除せずに、そのまま自由曲面パートの外にブラウザ中で移動してください。すると筒の端が閉じてフタが再生されました。
次回はモデリング後編です。回転体などを使って、ロボットのパーツを作っていきます。
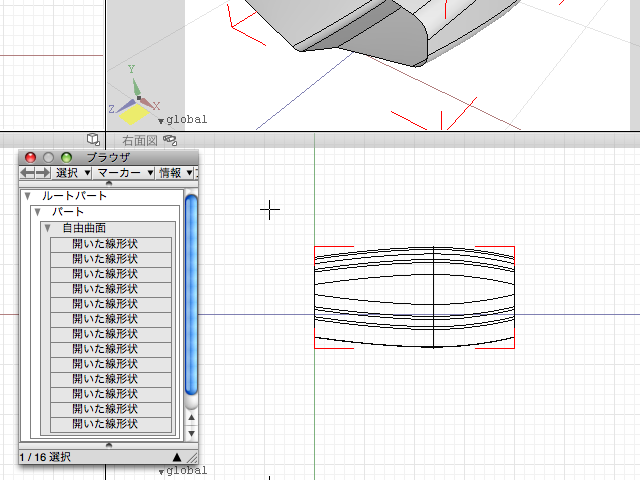 | 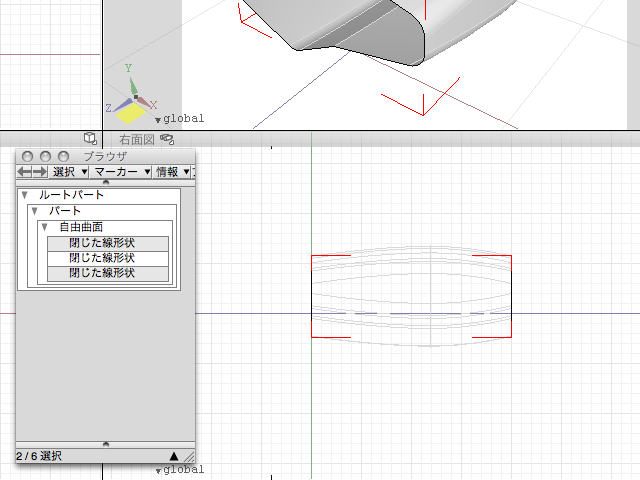 |
| 交差する方向を選択肢、ブラウザの表示を切り替えます | |
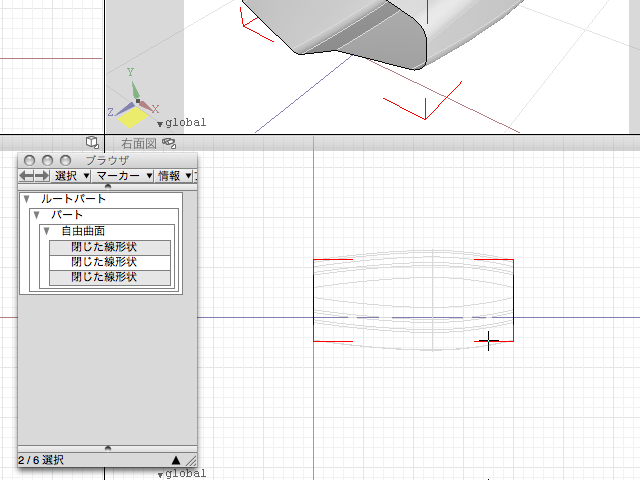 |
| 次に左右の「閉じた線形状」を選択し、「copy」「直線移動」でコピーします |
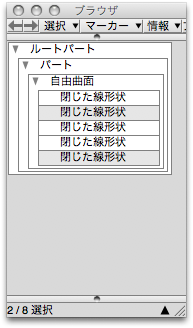 | 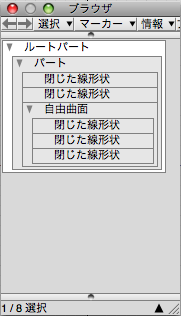 |
| 「ブラウザ」にコピーされた「閉じた線形状」が表示されます。選択された状態になっているので、「ブラウザ」の中でこれを「自由曲面」の外に移動すると、筒の左右に新たなフタができます | |
この編集以外にも、自由曲面中の線形状は、ブラウザと一緒に使うことによって、複製して面を延長したり、断面の形状を変えずに移動したり、中間断面を削除したりできます。今後の行程では、形状編集のバリエーションを説明するために、再びフタを削除していますが、フタと自由曲面を同時に編集することも複合選択で出来ますので、いろいろと試してみてください。
以下に編集のバリエーションを挙げてみます。
○せん断変形
せん断変形は断面の投影形状を変えずに、斜めに変形する機能です。「ツールボックス」の「move」「せん断」で使用します。直線移動以外の変形機能は、ドラッグだけだと、オブジェクトの重心を基準に機能します。最初に変形中心をクリックし、次に離れた所をつかんでドラッグすると、クリックした所を基準に変形します。「ピボット」機能でも同様に変形中心は設定できますが、2アクション操作を憶えておけば快適に操作できるでしょう。
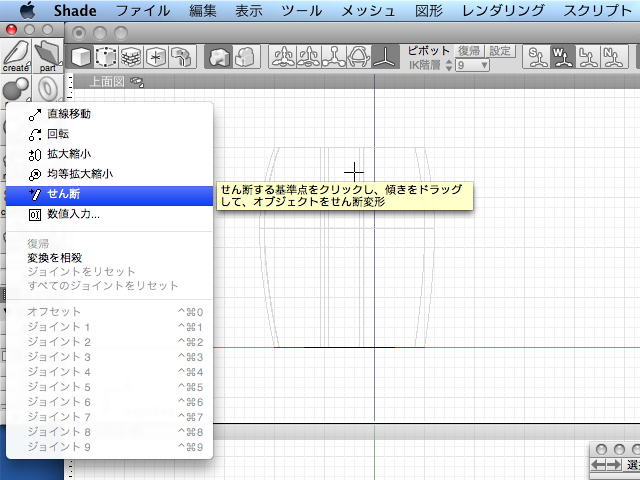 |
| 「move」「せん断」でせん断形状を作成します |
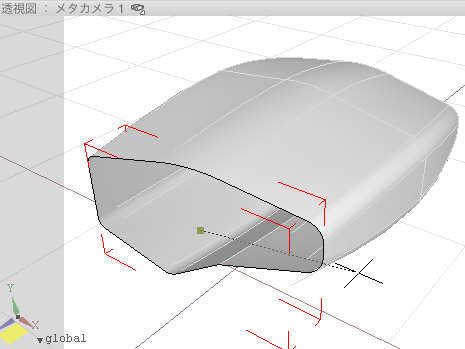 |
| 筒の縁が斜めに変形されたのがわかります |
○マルチハンドルによる操作
マルチハンドルを使うと、選択した方向の接線ハンドルを複数同時に編集することができます。各部の形を整える時に重宝しますので、ぜひ覚えておくといいでしょう。
 |
| 「マルチハンドル」ボタンをオンにすると、複数のハンドルを同時に動かせます |
○断面の移動
「オブジェクトモード」で断面をマニュピレータで移動してみましょう。
すべての編集加工が終了したら最後にフタをして、この形状は完成です。色々と試してオリジナルの形状を仕上げてみてください。
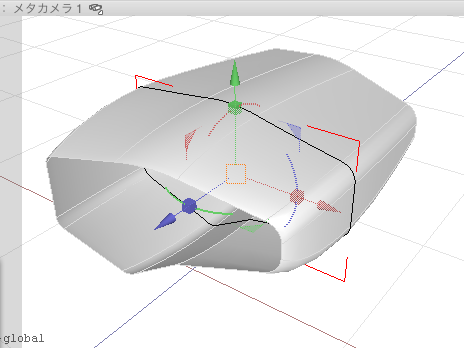 |
| 「オブジェクトモード」では、断面をつかんで移動することも可能です |















































